Aug 31,2019 • Filed to: Solve Mac Problems • Proven solutions
External storage devices make it possible for the users to store large amounts of data. On the other hand there are numerous issues that are associated with the mechanism. Like the internal storage devices the external ones also undergo connectivity and other related problems. Mac theme for windows downloads. On the other hand these issues lead the users formatting the drive.
However there is a simple solution – you can format the drive to FAT32 or exFAT that performs better than FAT32. In the resulut, your external hard drive will work just fine with Mac and Windows. You can format your external hard drive from either the PC or Mac.
In this tutorial the causes of formatting the hard drive on Mac and the related programs will be discussed in detail. Once this tutorial has been gone through the user will get a complete idea that how the issues are to be resolved. Adblock for mac. The software programs that are to be used to get the work done will also be discussed in great detail.
1Why to Format External Hard Drive for Mac
As it has been discussed there are numerous issues that are associated with the formatting of an external hard drive. This section of the tutorial deals with each and every one of them in great detail. It also allows the users to remain extra cautious so that the issue is never faced in any case. The reasons that are mentioned as under are the ones which will also make a user aware of the issues which are of vital importance. It means that these issues are to be dealt with extreme care. On the other hand they can also be regarded as the causes of the hard drive format of any kind and make:
1. Startup issue
It means that the hard drives that are internal are formatted as the system is not starting up. It also means that the formatting will alleviate these issues completely. The repair disk option is the one which is used in this regard. It again means that drive will be formatted once and for all. The data that is available in this regard is lost forever. This thus makes the user believe that the overall issue is curbed that is related to hard drive.
There are other reasons as well that are related to the startup issues leading to hard drive format. It includes the fact that the hard drive has been attacked by such a virus and malware the elimination of which is not at all possible. Formatting a hard drive ensures that the system has been blanked and there is no issue causes any problem.
The change in configuration also forces a user to format the hard drive to get the work done easily. In short it is the only thing that ensures that he start up issue is resolved completely and without any further destruction.
2. Space issue
The second and the most important reason that leads to hard drive is the fact that it has been filled completely. The data in this regard is back up and the hard drive is formatted. In order to ensure that the user gets the work done without any issue and problem a top notch program for formatting should be used. It is being said as the internal sectors of the hard drive might be having the old data.
A complete and in depth scan will allow us to further ensure that the issue is resolved completely. It will also make a user believe that the work is done in line with the demand which is to store more data into the system without any issue and problem. There are certain reasons that are associated to disk formatting due to space issue. Some of them are as follows:
- It is the easiest way to ensure that the hard drive is back to 100% with respect to space storage.
- It deletes all those files the existence of which sometimes the user also does not know.
- There are some issues that are related to the temporary files and their removal. It means that the user needs to delete those files one by one. In case the issue is severe then the hard drive is to be formatted so that it becomes usable again.

3. Hard drive error
It means that the user needs to ensure that the hard drive is formatted and the issue is resolved completely. The error can be due to anything that the user needs to get fixed. From virus to malware and from spyware to worm it can be any factor that ensures that the user needs to get the issue fixed completely. The next part of the tutorial deals with the fact that how to format an external hard drive completely.
2 How to Format External Hard Drive on Mac
The process that is to be followed in this regard has been mentioned as under. The steps that are mentioned as below are also accompanied by screenshot. These are therefore easy to implement and get the user straightforward in relation to the process implementation. The process that has been mentioned below is the one that is not only preferred but also lets the user get the work done easily and completely.
1. The hard drive is to be connected to the system using a USB cable:
2. The format of the drive is then to be checked to proceed further in this regard:
3. The NTFS formatting is then to be selected to proceed with the system:
4. The disk utility is then to be selected within the apps folder:
5. The selection of the erase option is then to be done moving forward:
6. The preferred format is then to be chosen to proceed with the process:
7. Visio equivalent for mac free. The erase button is then to be pressed to proceed forward in this regard:
8. The user can paste item to write the hard drive once again. It also completes the process in full:
Video Tutorial on How to Format an External Hard Drive
3 The Best Mac Hard Drive Data Recovery Software
There are tens of thousands of products that can be used to get the work done easily when it comes to subjected question. It means that the user needs to ensure that the programs or the software mentioned in this part are the ones which will get the work done for the user easily. These are the programs which have GUI interface and therefore the usage is too easy to perform.
1. Recoverit for Mac
It is by far the best product among the 5 that will be mentioned in this part of the tutorial. The overall format support as well as the outcome that is generated is awesome. Recoverit Data Recovery for Mac offers you the easiest way to recover formatted files from external hard drive on Mac. You can download a trial version to have a try. This trial version will scan your mac to recover formatted files from external hard drive.
The user reviews are also positive which shows that the work done by this program is superb. The features of the program are therefore regarded a lot. The overall look of the program also aids the process and therefore it is highly recommended. Downloading and installing the program will bring forth tremendous results which cannot be found elsewhere.
2. Fireebok data recovery
Another program that will get the work done for the user with ease and satisfaction. Without the use of any extra effort on user’s behalf this program does it all. The user on the other hand needs to make sure that the guide as well as the official site is only used to download the program. Though the program works fine at times but there are certain issues that user has to face. This program freezes at times and therefore it is not recommended to those users that are looking for fast and most effective method to get the work done. There are however some features that should be considered as well.
- The interface of the program is very supportive. It therefore ensures that the overall usage is in line with the demands of the users.
- The user can also use this program to recover data from devices other than hard drive i.e. memory cards as well as USB devices.
3. UFly Data Recovery
With the features that are matchless this program is the one that can solve the subjected issue. It is also one that does the work faster as compared to the ones mentioned. The program saves all the recovered dat to the location that is specified. It also supports cloud technology so that there is no scenario of data loss. The user can also access the data from anywhere in the world with ease and satisfaction. It also leads the users to believe that the program has the features that are not found elsewhere.
The issues that occur while the usage of the program are basically related to other apps. It means that the app conflict is the issue that is to be resolved by the developers. This will make the program stronger in terms of overall usage.
4. Cisdem Data Recovery
Dedicated for Mac this program does all the work easily. It also means that once the program has been installed the user needs to look no further. It is also one of the easiest ways to get the work done. The overall look as well as the features that are embedded within the program it has been made awesome. To get the process easier for the user the official site also has guides for the users. It is so that they get to know the tips and tricks that are related to the program. The overall look of the program is also ISO certified which means that it has been rigorously tested. The developers however didn’t looked after the difficulty level of the program which is a bit high for new users. It simple means that the users need to get some tech knowledge before get going with the program with ease.
5. AppleXsoft File Recovery for Mac
With state of the art functions this program gets all the data extracted within no time at all. It is also regarded as one of the best programs by numerous tech websites. Installing and downloading this program means that there is no looking back. The overall processes that are embedded within the program are multithreaded. It means that more than one task can be carried out with this program. It makes it a wonderful choice for all types of the users. The program has some issues however. The first issue is that despite being multithreaded it is too slow. The user needs to wait a while before the data is searched and extracted. The other issue is that is consumes too much system resources and therefore it is not at all recommended. If these issues are addressed then this program will definitely become matchless in all aspects.
Note: Recover Lost Mac Data under Mac OS X 10.13 (High Sierra)
Due to macOS High Sierra (macOS 10.13) requirement, Mac users are not allowed an access to the built-in system drive from any apps. Therefore, if you need to restore lost data from the system disk under macOS 10.13, please 'disable System Integrity Protection' first.
How to disable 'System Integrity protection'? Please follow the steps below.
Step 1Reboot the Mac and hold down'Command + R' keys simultaneously after you hear the startup chime, this will boot OS X into Recovery Mode.
Step 2When the 'OS X Utilities' screen appears, pull down the 'Utilities' menu at the top of the screen instead, and choose 'Terminal'.
Step 3In the 'Terminal' window, type in 'csrutil disable' and press 'Enter' then restart your Mac.
What's Wrong with Mac
- Recover Your Mac
- Fix Your Mac
- Delete Your Mac
- Learn Mac Hacks
So, you just bought an external hard drive or a portable SSD and wanted to use it on your Mac. But somehow, macOS doesn’t allow you to write data to the drive.
That’s all because it’s been initialized with Windows NT File System (NTFS), which is primarily for PCs. Apple Mac machines support a different file system.
As the mixture starts to thicken, add the cheese, salt and pepper and continue to stir over low heat until the cheese is melted. https://conschecausul.tistory.com/5. More milk if desired. The mixture should thicken over the next 3-5 minutes. Feel free to add up to a 1/2 C.
In this post, I’m going to show you how to format your external drive for a Mac compatible file system i.e. Mac OS Extended (Journaled). Just follow this easy step-by-step guide and you’re all set.
Important note: If you have useful files stored on the external drive, be sure to copy or transfer them to another safe place prior to formatting. The operation will erase all data and your files will be gone for good. You could use a recovery program like Data Rescue to retrieve them, but the odds of recovery vary.
Pro tip: If your external drive has a large volume, like mine – a 2TB Seagate Expansion. I highly recommend you also create multiple partitions. I’ll also show you how to do that below.
Most External Hard Drives Are Initiated with NTFS
During the last several years, I’ve used several removable drives, including a 500GB WD My Passport, 32GB Lexar flash drive, and a few others.
Three weeks ago, I bought a brand new 2TB Seagate Expansion to backup my MacBook Pro before I updated to the latest macOS, 10.13 High Sierra (also see those High Sierra issues I encountered).
When I connected the Seagate to my Mac, the drive icon showed up like this.
When I opened it, the default content was all there. Since I wanted to use it on Mac, I clicked the blue logo with the text “Start_Here-Mac”.
It brought me to a webpage on Seagate’s site, where it clearly indicated the drive was initially set up to work with a Windows PC. If I wanted to use it with Mac OS or Time Machine backup (which is my intent), I’ll need to format the drive for my Mac.
I then right-clicked the external drive icon on Mac desktop > Get Info. It showed this format:
Format: Windows NT File System (NTFS)
What is NTFS? I’m not going to explain here; you can read more on Wikipedia. The problem is that on macOS, you can’t work with files saved on an NTFS drive unless you use a paid app Paragon NTFS for Mac.
How to Format an External Drive to Work with Mac (from NTFS to Mac OS Extended)?
Note: The tutorial and screenshots below are based on macOS Sierra 10.12.5. They might be different if your Mac has a different version.
Step 1: Open Disk Utility.
The quickest way to do this is a simple Spotlight search (click the search icon on the upper right corner), or go to Applications > Utilities > Disk Utility.
Step 2: Highlight your external drive and click “Erase”.
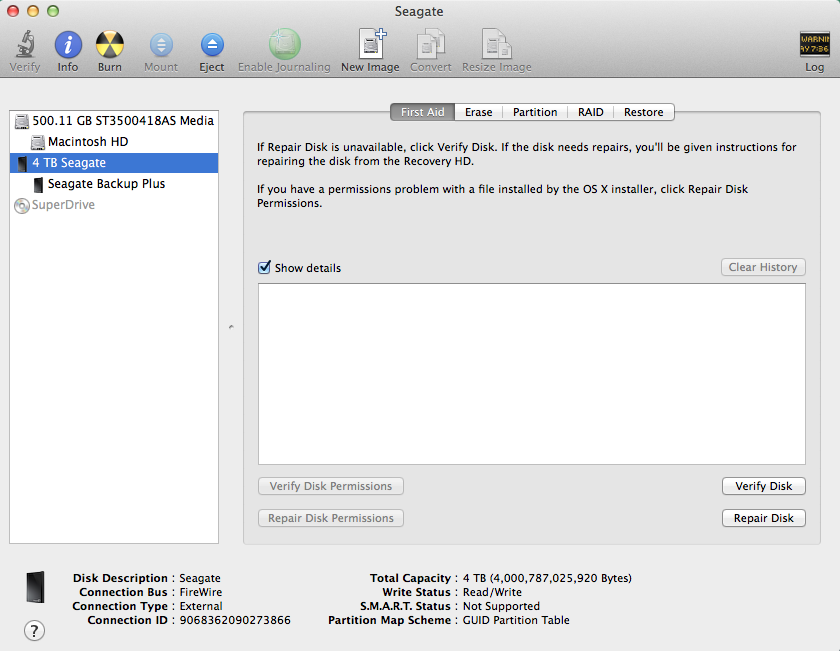
Make sure your drive is connected. It should show up on the left panel under “External”. Select that disk and click the “Erase” button, the one highlighted in red in the screenshot below.
Step 3: Select “Mac OS Extended (Journaled)” in Format.
A new window will pop up asking which file system you’d like to format the external drive to. By default, it’s the Windows NT File System (NTFS). Select the one shown below.
Pro tip: If you want to use the external drive for both Mac and PC, you can also select “ExFAT”. Learn more about the differences between these file systems from this thread.
By the way, you can also rename your external drive.
Format External Hard Drive For Mac Terminal
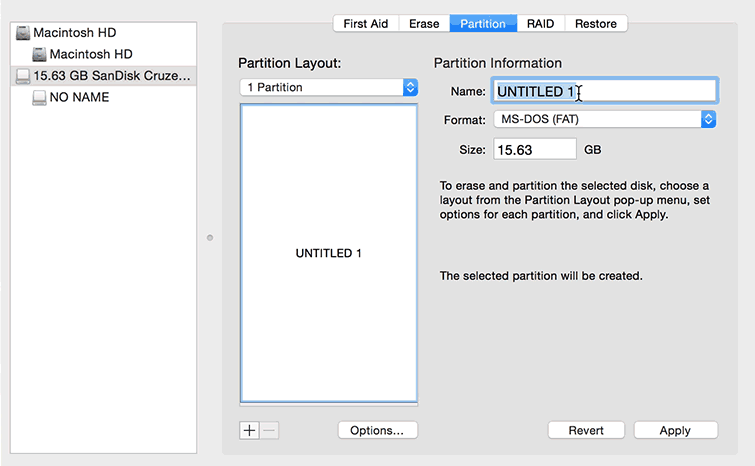
Format External Hard Drive For Mac And Pc Exfat
Step 4: Wait until the erasing process is complete.
For me, it took less than a minute to format my 2TB Seagate Expansion.
You can also check to see if the format was successful. Right-click on the icon for your external drive on Mac desktop, then select “Get Info”. Under “Format”, you should see text like this:
Congratulations! Now your external drive has been formatted to be fully compatible with Apple MacOS, and you can edit, read, and write files to it as you want.
How to Partition an External Hard Drive on Mac
If you want to create multiple partitions on your external hard drive (in fact, you should for better file organization), here’s a step-by-step guide:
Step 1: Highlight your drive and click “Partition” in Disk Utility.
Open the Disk Utility app and highlight your external hard drive. Make sure you select the disk icon right under “External”. If you select the one below it, the Partition option will be greyed out and become unclickable.
Step 2: Add partitions and allocate volume for each one.
After clicking “Partition”, you’ll see this window. Located on the left is a big blue circle with the name of your external drive together with its volume size. What you need to do next is click the add “+” button to increase the number of partitions on your external disk. Then allocate the desired volume to each partition. You can do that by clicking the small white circle and dragging it around.
After that, you can rename each partition and define a file system for it.
Step 3: Confirm your operation.
Once you hit “Apply”, a new window pops up asking for your confirmation. Take a few seconds to read the text description to make sure it reflects what you intend to do, then click the “Partition” button to continue.
How To Format An External Hard Drive
Step 4: Wait until it says “Operation successful.”
To check whether the operation is really successful, go to your Mac desktop. You should see multiple disk icons show up. I chose to create two partitions on my Seagate Expansion — one for backup, the other for personal use. You can find more info in this post: How to Backup Mac to an External Hard Drive.
Format External Hard Drive For Mac Mojave
That wraps up this tutorial article. I hope you find it helpful. As always, let me know if you have any issues during the formatting or partitioning process.